Keep-it-up-x For Mac
Alright heres the story. I just built a OSX86 with the following items: Gigabyte GA-G31M-ES2L Core 2 Quad Processor Q9300 Deskstar 500Gb HDD.unformatted. samsung spinpoint DVD RETAIL: Leopard Disk I use the 132 bootloader to boot the system and then drop in the Retail disk hit enter and then enter again, it starts to work and I get EBIOS read error: Error 0x32 Block 16432736 sectors 64 comes up x 4 times then some more waiting and the apple screen pops up with the gray progression wheel, then i get the mac space wall paper and pinwheel but nothing after that it just keeps spinning. Ive tried with '-v' and with '-v -x' all methods end up with the same results. Here is a Screenshot of -v right before it goes to space splash screen and hangs forever. Once again Im using the above hardware with the 132 bootloader and a OSX10.5.4 Retail disk i just purchased from the apple store. My HDD is not formatted either is that maybe the issue?
I do not own a mac so i cannot format the HDD ahead of time or can I? Formatting of the hard drive comes right before installation. Don't worry about that part yet. For now, you need a Boot-132 ISO that is compatible with the 10.5.4 retail DVD.
Please post detailed hardware specifications in your signature to help people troubleshoot your problems. My Controls Edit My Signature Are those the last visible lines before it goes to a gray / blue screen?
It seems like something is missing from the boot log. What video card are you using? We need more details before we can debug your configuration.
Alright updated my signature to include specifics about my configuration the image above is the last thing i see in -v (verbose) mode. I thought the 132 boot loader i have was/is Retail disc compatible but maybe i was wrong. Any other ideas appreciated im back from a much needed lunch break and im determined to get this rig up and running today.
Oh and im using the onboard graphics for now I have a Geforce 9500 BNIB but if i dont have to use it I dont want to. Is your DVD drive SATA or IDE? It's recommended that you use a SATA optical drive with the Boot-132 installation method, as well as with custom Leopard ISO's.
There are some variations on the Boo-132 ISO, and some are customized for different motherboards and/or versions of Leopard. Try out some of the other types.UPDATE. I am posting this from iDeneb v1.3 which installed and loaded just fine. So I would like to know what i can do to install the retail version and also use the 500 GB SATA drive i bought instead of this old IDE i had laying around now under customize I chose my chipset, audio, lan and video drivers also chose the shutdown fix (im probably missing a couple) as of right now i can reboot no problem and my video and internet is working.
I dont think i chose the right audio driver but i had 1 or 2 more options. Any help will be appreiciated.EDIT. upon shutdown I am asked to hold the power button down to 'restart' the computer. And my audio does not exist. Anyway to patch the audio once its up and running? Booting the machine up is as easy as pressing the power button, wait 3 secs for advanced options then boots right into leopard. I have formatted the new sata 500GB HDD as MAC os journaled and im still not sure how to go about getting RETAIL to work so i can update this without any worry.
Yes my DVD drive is SATA and I have tried both SATA ans IDE HDDs my question is isnt the 132 bootloader just that? A way to run the OEM leopard disc since it wont boot on its own? Is this a retail, generic Leopard DVD, or an OEM restore DVD that came from another Macintosh package? Leopard OEM discs are generally incompatible with the current boot-132 builds. The purpose of the bootloader is to trick Leopard into thinking it's starting up on actual Macintosh. The EFI - Extensible Firmware Interface - loads the kernel extensions in the Boot-132 image and acts like a virtual machine.
Although it can prevent kernel panics and other OSx86 hardware-related crashes, I haven't found an ISO build that bypasses the by the IDE controller and tricks the retail DVD into loading anyway. (There's probably one out there somewhere, but I don't know.) Since the version of Leopard you have is new, you'll have to try another version of the Boot-132. I know there's a 'generic' build, and there's another that's probably updated. Otherwise, see if you can repack the Boot-132's IMG file with kexts from a 10.5.4 tutorial. There are also tutorials on building your own Boot-132 ISO, and even customizing your own Leopard DVD. InLineR: Yeah, that's a common occurrence.

There's not much to do other than to use a boot-132 or some other EFI bootloader that is compatible with 10.5.4 retail. I'm sure there's one. Just search for it.
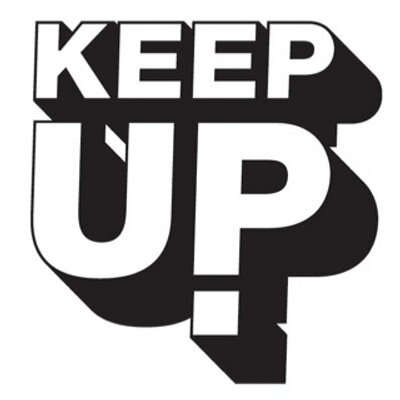
Teradata odbc driver for mac. In the event you can't find an updated boot disc. If you can get a hold of a customized public release Leopard ISO (like iPC), you might be able to get things up and running sooner. However, in the long run, systems based on custom ISO's are bare-bones, limited in functionality, and crash-prone compared to 'vanilla' installations. One solution is to start up from a custom dvd, say iPC, create 2 or more partititions with Disk Utility (available prior to installing), and see what configuration and custom kexts works with your hardware. Once you get that going, follow the guides in these forums for installing retail Leopard using from already-active system. There are 2 stickied at the top of this category. edit links provided down below.
Once 10.5.4 retail is installed, you can indirectly update it to 10.5.6 without crash worries, as well as add custom kexts to keep it stable and enable your hardware components.UPDATE.EDIT. upon shutdown I am asked to hold the power button down to 'restart' the computer. And my audio does not exist.
Anyway to patch the audio once its up and running? Booting the machine up is as easy as pressing the power button, wait 3 secs for advanced options then boots right into leopard. It's possible that you don't need the ShutdownRestart fix.
It's also possible that one of the audio drivers you chose is bugged, and causes that kernel panic when shutting down. I know there's at least one type.
Keep-it-up-x For Mac Os
Try removing these files manually, if they are present in your installation: /System/Library/Extensions/ALCInject.kext./AppleHDA.kext./HDAEnabler.kext./LegacyHDAEnabler.kext./AppleAzaliaAudio.kext Afterward, delete the file /System/Library/Extensions.mkext Open Disk Utility. Choose the partition Leopard is on. Click Repair Disk Permissions.
Then reinstall the right kexts for your sound card. Press F8 right before the boot prompt, and flag -f -v (you probably already know what those do). As for the proper audio drivers, you'll have to look up what chipset your motherboard. You can use Pacifist (fully functional shareware program available from www.macupdate.com and other download sites) to install the needed kexts from the DVD, or use OSx86 Tools if you find some already unpacked.
Now that you have a working drive from which to boot, that makes things a lot easier from here on. You can use Disk Utility to create a CD master (.cdr) of your retail DVD. After completion, change the extension to.iso (yeah, it's silly, but it works). Then follow the steps to installing Leopard from a flat (mounted) image. Some links to retail Leopard installation guides: //.
my personal preference. Very straightforward. More customizable //. more complex. Very detailed steps.
Keep-it-up-x For Mac Os X
When you're done, just keep the old IDE hd for utility purposes when updating and patching the main Leopard installation. If you don't have an available hd bay, you'll have to 'improvise' like I did one time long ago - run with the case open and wires and cables leading out to a spare hard drive sitting on top (NOT RECOMMENDED!) Once you have your main partition all set up, just wipe out the old IDE hd, and stick the sata in its place. You might still want to create 2 or more partitions on the new drive if you eventually have to toss out the old one.
Keep-it-up-x For Mac Download
Posted on November 6, 2015 Macs are sleek and slick computers that can run well for years after you take them out of the box. Like all other computers, though, your Mac is not immune to slowdowns, bugs, and other problems, and it’s up to you to keep your machine happy, healthy, and safe. Use the eight tips listed below to keep your Mac running like a well-oiled machine for years after first use.
Backup your data regularly Even Macs can crash, run into hard drive problems, or contend with other issues that could put your data at risk. Making it a habit to backup your data every week or two can save you the heartbreak of having something go wrong and losing a slew of files that you can’t salvage from anywhere else. A full Time Machine backup is one option, and is probably the easiest way to clone your entire hard drive for easy restoring later on. You can also just drag and drop files and folders over to an external hard drive—a good idea for those who are also backing up files that no longer fit on their Mac—or use an online cloud-based service. Cut down on utilities and services that run in the background How many utilities or tasks do you have running in the background on your Mac right now?
Printers, Bluetooth, home file sharing networks, cloud-based services, other applications that send data to the internet: all of these items will run in the background of your machine, more or less at all times, and can monopolize RAM and slow down your computer. To know which tasks are running in the background, look to the upper right corner of your screen and see how many icons are lined up in the top navigation bar alongside your battery and Wi-Fi icons. The more you have, the more likely that those utilities are the culprit behind your computer’s sluggishness. Install anti-malware software Every Mac user has heard the myth about Macs not being vulnerable to viruses and other types of malware. But it’s just that: a myth. The amount of malware that targets the OS X operating system is growing as Mac computers become more and more popular.
Downloading some good anti-virus or anti-malware software—to scan your computer for infection and block future threats—can help you avoid becoming a victim of this growing scourge of malicious software. Clean out your old files This one is more or less just common sense, especially if you are using a smaller or slimmer Mac laptop without much hard drive space. Regularly cleaning out old files—photos, videos, mp3 files, word documents, etc.—can help to preserve hard drive space and keep your computer running smoothly. You should have a minimum of 10% of your disk space free at all times, and probably more if you can spare it. So, if you have a 500 gigabyte hard drive, you should leave 50GB free for best performance.
For those with very full drives, a regular cleaning—and perhaps a backup of old files to an external hard drive—is essential. For everyone else, it’s just a good idea to keep your machine from becoming too cluttered. Run Disk Utility All Macs come with the Disk Utility program included. You can find it in your Utilities folder, which is itself stowed away in the Applications folder.
Opening up the utility and running it four or five times a year is a good way to make sure that your hard disk is healthy and fully functional. The Disk Utility includes two basic functions.
The first, used for repairing disk permissions, can be run right there in the app, once you open it from the Utilities folder. The second function, used for repairing the disk itself, can only be run in recovery mode, which you can access by holding down the Command and R keys as you boot up your computer. In recovery mode, you can boot into a recovery partition of your disk, from which you can run Disk Utility on your normal boot disk. This method is used to handle a corrupt hard disk or other errors, and is a must if you think there is an issue with your hard drive. Keep your desktop clean Some Mac users love keeping all of their most frequently used apps, folders, or documents on their desktop, but believe it or not, this habit can actually make your Mac slow and sluggish. The Mac needs to contribute RAM to display each icon on your desktop, so the more cluttered your desktop is, the less computing resources your machine has to use on other tasks. So keep your apps in your Applications folder, and file your other stuff away into folders.
It’s okay to have a few folders on the desktop, but as a general rule, clutter should be avoided for the best performance. Update software (but maybe not right away) Apple, as well as the third-party developers behind your apps, updates software fairly frequently, and usually you will be alerted when there is an app or OS X update waiting to be installed on your machine. In order to keep your Mac best equipped to handle vulnerabilities and avoid bugs, updating your software frequently is a must. With that said, from time to time, Apple and other developers will release software updates that have huge unforeseen bugs or usability issues of their own, so you might want to wait a few days (and perhaps even read some articles or blog posts online) to learn whether or not the latest update to OS X or your favorite app is going to cause more headaches than it resolves. Luckily, most developers—Apple included—will usually rush to fix any issues with their latest software updates, so waiting a few days might help you avoid any issue altogether. Shut down your apps when you aren’t using them The dock is one of the coolest things about having a Mac, allowing you to see the programs you have open in an attractive and easily accessible way. Unfortunately, closing programs using the red X button will often not actually shut the program off.
As a result, you might be running programs such as iTunes, Microsoft Word, or even your web browser when you aren’t using them—which can use up RAM and CPU, heat up your machine, and cause slowdowns elsewhere. To see which apps you have open, click the Apple menu at the top left corner of the screen and select “Force Quit.” From there, you can shut down apps you aren’t using and preserve the resources they’re hogging. As you can see, there are many different ways to take care of your Mac and keep it running well as time goes on. The eight tips presented above are simply among the most universal fixes and maintenance techniques that can take a slow, sluggish, and thoroughly bogged down machine and restore it to the zippy computer you once knew.