The Very First Pdf Expert For Mac
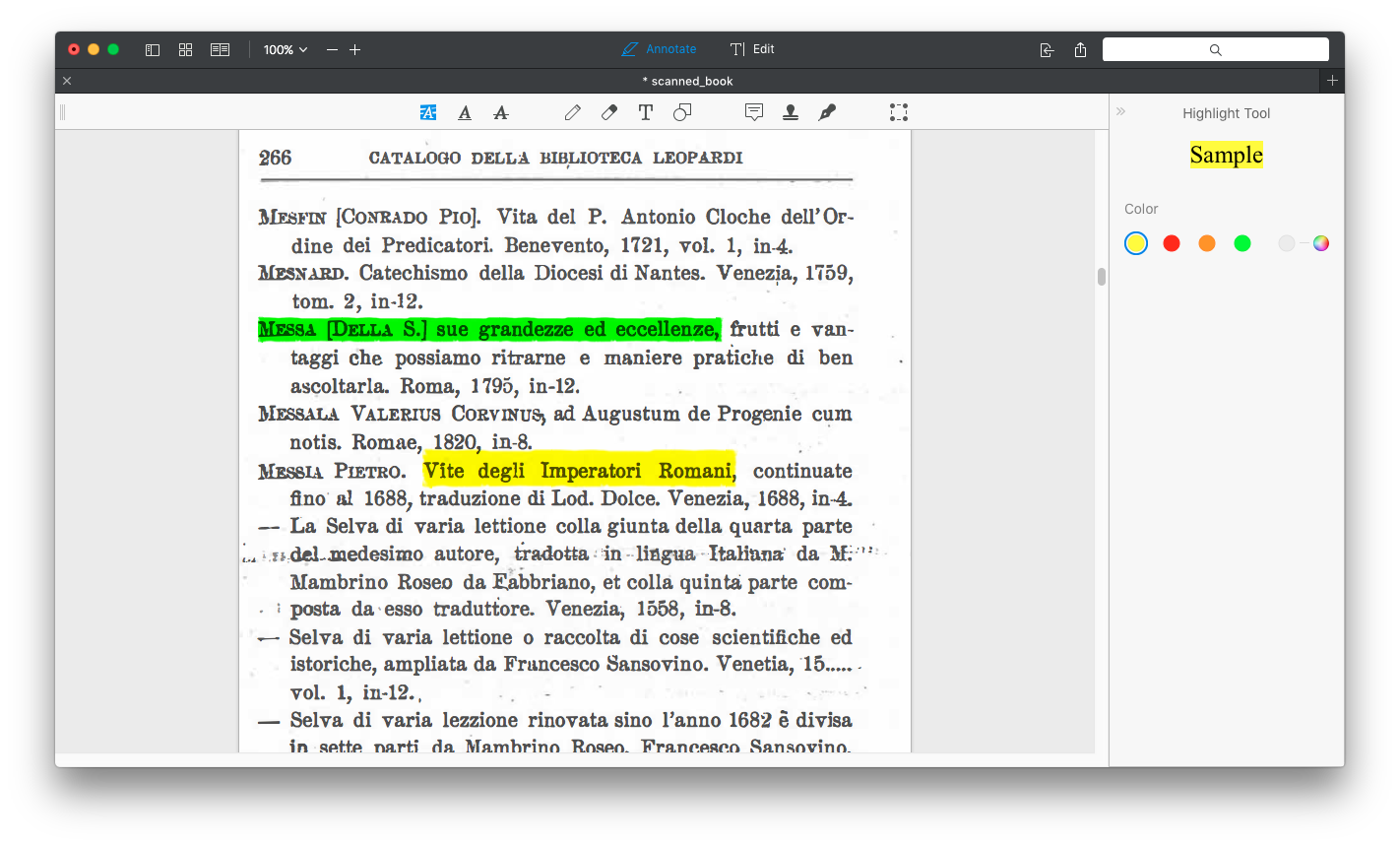
By. 1:32 pm, November 25, 2015. PDF Expert is more powerful than you'd expect for its price.
Photo: Readdle Readdle’s has landed on the Mac. Shortly after its debut, it shot straight to the number one spot for paid apps on the Mac App Store. Apple’s own Preview app works fine for simply reading through PDF files or making tiny edits, but people who work with PDF files more frequently and need more power can benefit from giving the $19.99 PDF Expert a chance. Cult of Mac got the opportunity to do just that. Everybody knows that the leader in the category of PDF editors and readers is Adobe with its Reader and Acrobat apps, but the latter costs $14.99 per month for a subscription or a staggering $449 for the full desktop software. As long as you don’t need to create PDFs, PDF Expert only asks for $20 out of your pocket and it’s jam-packed with all of the necessities and then some.
PDF Expert has extensive tools for annotating and highlighting your documents, adding additional text and shapes, useful pre-made stamps to communicate such messages as “approved” or “declined,” custom signatures and plenty more. What impressed me most though is the user interface, which perfectly complements OS X Yosemite and El Capitan and makes common tools easy to access and understand. PDF Expert makes good use of its New Tab page. Photo: Readdle The app features a very convenient New Tab page for when you don’t have any files to work with just yet. It’ll let you open a file by browsing or dropping one right in, access recently opened files and even gives you tutorials for common actions: reading PDFs, annotating, merging files, signing with a signature and filling out forms. Working with a file is ridiculously straightforward.
After opening a PDF, you’ll see all the tools available nicely lined up at the top, plus document view, zoom and search functions. From left to right, you can highlight, underline and strikeout text, use a pen, eraser, text or shapes, or add a note, stamp, signature or make a selection. Annotations and bookmarks conveniently save in the left side to improve organization. Create your own professional stamps. Photo: Readdle When you select a tool to work with, the toolbar on the right pops in with options specific to that tool, very reminiscent of the inspector in Apple’s iWork suite. For instance, if you select the pen tool, this is where you pick the color, line width and opacity. Likewise, selecting the signature tool opens your collection of signatures and lets you add more via either keyboard or trackpad.
When you’re ready to share, PDF Expert includes support for OS X’s built-in Share Sheet, which means you can even send it to other third-party apps if need be. Annotations and highlights are effective without being obtrusive. Photo: Readdle I’m thoroughly pleased by how fast PDF Expert is even when handling long or graphically intense documents. It’s also hard to beat the ease of use. That said, there is always room for improvement. I wasn’t a fan of how trackpad signatures recognized my finger. My signature ended up pretty sloppy every time.
Also, several App Store reviews complain of frequent crashing, but I didn’t have this problem. It’s nothing a software update can’t fix anyway.
Adobe might be the market leader, but for the introductory price of $19.99, Mac users should really. For an extra five bucks, you can get the too.
Depending on what program you used to create a PDF, the file size of your PDF file can be quite large. If you combine two or three PDF files together using preview, you can also end up with a bloated PDF file. The best way to reduce PDF file size is with Acrobat professional, which can do all sorts of magic on PDF files. Sadly we can’t all afford Acrobat Professional, so here is a free way to make a PDF file smaller.
Reduce file size will degrade your photo quality. Use it wisely.

UPDATE: Here is a quicker way (thanks to Henry below for the tip)- you can now do this from within Preview! You can reduce file size by using preview. Open PDF file 2. Click “File” and then “Save As” 3. Under “Quartz Filter” drop down list, select “Reduce File Size” 4. Rename and save the file. In case you do not like the quality.
Firstly, open the PDF file in ColorSync utility. The ColorSync utility is found in the utility folder of the applications folder of your computer. If you don’t know how to find that, simply right click (or option click if you have a one button mouse) on the PDF file, and select from the menu open with, ColorSync utility. This will open your PDF file in colour sync utility. Go down to the bottom of the window to the drop-down menu on the left that says ‘Filters’ and select ‘reduce File Size’.
Then click the button in the bottom right of the window that says ‘Apply’. Select the filter that says reduce file size This will go through and re-compress the images in your PDF to make the file size smaller. The images will not be quite as sharp, but the field will be much smaller. Don’t forget to save the file after you’re finished.
The Very First Pdf Expert For Mac Pro
You may want to use ‘save as’ instead of ‘save’ so that you still keep the original (higher quality) version of your PDF file. EXTRA READING: If you want to be able to change the quality of the file that is saved, check out this great article from macworld. I found that the compression in Preview doesn’t work well for scanned documents with text and/or figures as it indeed compresses the image too much and the text/figures become blurred.
The Very First Pdf Expert For Mac Download
What worked for me was opening the scanned document in Preview, whether it was jpeg or pdf, then going to File/Take Screenshot/Selection, selecting the page, taking a screenshot, then again going to File and selecting Export as PDF for the screenshot document. That then brought my scanned documents down from around 10MB each to around 350KB and the figures were still clear and readable.