Dji Phantom Downloads For Mac
In this app, you will get the amazing features like Waypoint, Panorama, Track, Focus, Orbit, and more. There are some paid features are also available for you to use. These features will give you the more control over your drones. This app is very simple and easy to use. One of the best tool available for your drones in the download stores for you guys to download and use. Below you can see the links through which you can get it on Android and iOS. How to Download and Install Litchi for DJI for PC (Windows & Mac) If you need to download and install Litchi for DJI for PC or Mac Laptop you need to get an Android Emulator on your PC like BlueStacks With the help of using the BlueStacks App Player, you will be able to use/run Litchi for DJI on Laptop or Computer.
- Dji Phantom Firmware Update Mac
- Dji Downloads Phantom 3 Advanced
- Dji Phantom Downloads For Mac Download
DJI Phantom 1 & FC40 setup – Getting Started Guide Note – the following is for new users or buyers of the Phantom FC40 or Phantom 1 models. These models can be identified by the single round LED on the quadcopter read and the battery compartment door on the front. The FC40 includes a camera while the plain Phantom 1 comes with a GoPro holder. Have you recently acquired a Phantom FC40 or Phantom 1? The Holiday season often ends with the unboxing of thousands of new Quadcopters! If so – and if you have limited experience with the DJI Phantoms and advanced Quadcopters – please read and understand the following before taking to the air.
Before taking your Phantom outside to fly! Read the manual at least twice. You can download the newest electronic version at: Basic Definitions: NAZA – the flight controller box ( F/C) inside your Phantom which contains the hardware and software which makes your quadcopter work. NAZA Assistant – the software, windows or mac, which allows you to upgrade, test and change various settings on your Phantom. Transmitter or TX – the remote control (usually a white box with two “sticks”) which you use to control your Phantom. S1 and S2 (called X1 and X2 in the Assistant program!) – the switches on the upper right (S1) and left (S2) of your TX.
These set the “modes” which the Phantom responds to and can be programmed in the NAZA assistant software. RTH – Return to Home – Failsafe programming of the Naza ATTI – Altitude hold mode on the NAZA F/C – this does away with the use of the GPS and gives you semi-manual control. Assemble Quadcopter and Install Camera on FC40 Insert microSD card. Download the DJI app, turn on and connect to camera. Note – the plain Phantom 1 does not come with a camera, so this step should be ignored for that model.
Charge the camera using the microUSB connector on it. Here is a basic assembly video: The propeller guards are a highly recommended accessory – especially for those without a lot of Phantom experience. NOTE: The FC40 will work and fly fine without the camera attached or turned on. Newbies may want to start this way to avoid crashes which could damage the cam. Phantom Software Installation and Upgrading (for safety, do this with the propellers removed – see picture below). USB and Battery Connection for Upgrades and Settings 1.
Download and install the any drivers (windows only, none needed for mac) and the NAZA Assistance programs from DJI install them – drivers first, then the Assistant program. Connect your Phantom USB to your computer – open the battery compartment of your Phantom (no battery installed) and locate the USB cable inside – pull it out and connect it to your computer.
Now turn on the DJI remote (transmitter) – put the S1 and S2 switches in the UP position – and connect the battery to the DJI Phantom – leaving the battery hanging outside the quadcopter. The LED on the FC40 should turn solid green when connected to Naza Asst. Open the NAZA assistant and check for and install any suggested Phantom firmware updates. Under the “Advanced” tab, choose the “IOC” tab and activate it. Under “F/S” (failsafe), make sure it is set to “Go-Home and Landing” Under “Limits”, set them at something reasonable. 2000 yards is useless. You can use these to keep it close to you while you learn. For mac ctr inc in fayetteville, tn with reviews.
Something like 100 meters would be better at first. Under the “Basic” tab, click on “ R/C”. At the bottom you will see a horizontal line. At the right end of it is an arrow that will bringup a pull down menu. Change it to “Failsafe” You have to hit the return button on your computer to save some of the changes.
You can always double check by quitting the NAZA assistant and opening it again and then seeing whether the Assistant software has the new settings. Now when you put the right hand switch(S1) to the bottom, it will activate the”Return to Home, Fail Safe” function. Now you will notice that when you move the S2 (left side) switch down on your remote, the corresponding action will appear in the Naza Assistant. When you set the left hand switch(S2) to the bottom (Home Lock), the quad will fly the direction you move the right stick, regardless of which way it is facing.
Some people call this “headless mode”. When in the middle position you will be in Control lock, which corresponds to the remotes position, and the FC40s compass position. These modes can be confusing so be sure to watch a video which explains them. Most pilots only use the Home Lock – it’s handy when you lose orientation and want to bring the Phantom back closer to your position. One of many screens in the DJI NAZA Assistant Software Now do an advanced IMU calibration. The software may tell you there is no need for this.which means it is already set and ready. Close the DJI assistant software and disconnect the Phantom battery and USB cord.

Turn off the transmitter. NOW – TAKE THE PHANTOM OUTDOORS. THESE ARE NOT DESIGNED FOR INDOOR FLIGHT OR CALIBRATION. Calibrate the Compass Now, take you FC40 outside into an area where there is a decent amount of sky (access to GPS satellites) and face it forward (battery facing front), turn TX on, plug the battery in and WAIT. You will hear several ascending tonebeeps and the LED flashing, this is normal.
Then you will see a blinking green LED followed by blinking red LEDS. This is when the FC40 is acquiring satellites. As the FC40 acquires satellites the number of red LEDs becomes less and less. Eventually you will have nothing but a slow flashing green LED. Flip your S1 switch all the way down and back up 4-6 times rapidly.
The LEDlight on your FC40 will turn solid yellow, indicating it is ready for compass calibration. Make sure the S1 switch is up before proceeding. Now grab your FC40s landing gear from the back, lift it up and extend your arms Turn your body in a 360 degrees in a counter clockwise circle. The yellow LED light should turn green when you get back to the starting point (facing again forward). Now turn the FC40 facing down towards the ground so the LEDlight is facing up towards the sky.
Hold it like this and rotate your body again 360 degrees. When you get back to the starting point the green LED shouldstart blinking slowly again.
Put your FC40 back on the ground and facing forward. The slow flashing greenLED should now be facing you. DO NOT FLY UNLESS YOU HAVE A SLOW FLASHING GREEN LED. It may help to unhook the battery – then reconnect it and allow it to go through the GPS acquisition phase once more. NOTE: once the compass is calibrated properly you do not have to do this again unless you suspect something is wrong with the quadcopter (getting errors LED messages – not getting slow flashing green on GPS mode, etc.) However, if you transport your Phantom 100’s of miles, compass calibration at the new location would be of benefit. Here is a basic compass calibration video: Time to fly! MAKE SURE YOUR S1 AND S2 SWITCHES ARE BOTH IN THE UP POSITIONS.
Move both the Rt and Lft joysticks down and towards the inside or outside corners of the TX. This will start your Phantom’s motors and they will idle at a low RPM. Now, move your left joystick all the way up to full throttle. Your FC40 should take off. Let go of the joystick (it will return to center automatically) once it’s about 10-15 feet up.
Let it hover a bit. Use your right joystick and move slightly left, right,forward and back. Just a little at a time, testing the movement and response. Practice makes perfect, so spend some time getting the hang of how the FC40 reacts to your stick movements. Landing Bring your Phantom down toward the ground by pulling down on the left stick (throttle)- making sure you slow the rate of descent when you get within 5 feet of the landing area.
Dji Phantom Firmware Update Mac
Then use small movements of the stick to slowly make it touch down. Then turn the motors off. There are two ways to turn your motors off. These are the same moves used to start the motors and are described in the manual.
It will help to practice turning the motors off and on before you fly – that is, turn them on to idle position and then turn them off. This will make certain you don’t panic or over-react when you actually start real landings. ALWAY DISCONNECT THE PHANTOM BATTERY BEFORE TURNING OFF THE TX. Turning off the TX first could cause your FC40 to go into “return to home” or “failsafe” mode, which would cause it to fly on it’s own! Orientation – learning not to panic or lose your Phantom! Once you are familiar with the basics, you’ll likely start flying further away from your home point. It’s easy to lose orientation at distance, so you should check and confirm that your “Home Lock” function works correctly.
Some pilots also like to test their RTH (failsafe – return to home) function, although you should not do this without knowing how the modes work. For example, don’t activate RTH when the quadcopter is close to you or close to the ground. Become familiar with these functions in the manual and test them in a large field.
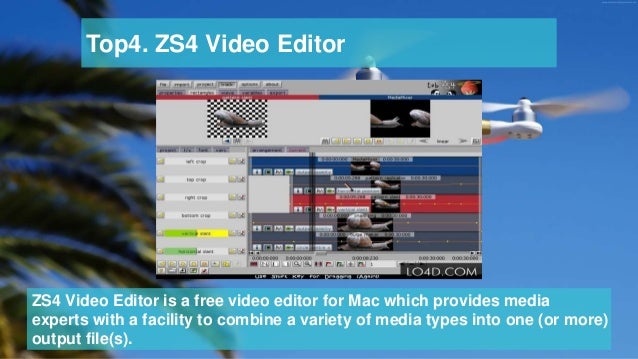
You should also become VERY familiar with ATTI mode (it’s non-GPS semi-manual control) – use of this mode may allow you to save your quadcopter if the GPS or compass malfunctions. FC40 Camera – the use of the camera and app is simple – the DJI quickstart guide explains the settings and various error and status codes. You should have a printed copy in your DJI box – if you prefer an electronic version, you can download it at the DJI support page: This relatively short guide should get you started.
Although some of the instructions seem complicated, they will soon become second nature to DJI pilots. Refer to your manuals, helpful videos and other sources of information to continue your piloting education.
Dji Downloads Phantom 3 Advanced
Note – Course Lock was mentioned above – as not being used much by most pilots. However, if you want a demonstration of how it works, see the video below.
Dji Phantom Downloads For Mac Download
One particular use of Home Lock might be to have your quadcopter following alongside of a runner or bike headed straight away from you – whilst still having the camera lock on him or her from the side. In summary, Home Lock is best for bringing the Phantom back toward you when it is too far away to determine which way it is facing or heading.
(Credit for layout, some quotes and idea from jnnevins at the DJI corporate forum) Final Note – the Phantom 1 and Phantom FC40 are no longer in production as of the end of 2014 – however, many are still in dealers inventory and these fine quadcopters can last a long time. Those considering a purchase can rest assured that they still represent a great value for the $$.
An Amazon link to the FC40 is below – the regular Phantom 1 (without camera) as well as other models can also be found on Amazon.