Free Sde For Intellij Idea (ce For Mac
- Free Sde For Intellij Idea (ce For Mac Download
- Free Sde For Intellij Idea (ce For Mac Free
- Free Sde For Intellij Idea (ce For Mac 2017
Every Java developer needs a programming editor or IDE that can assist with the grungier parts of writing Java and using class libraries and frameworks. Deciding which editor or IDE will best suit you depends on several things, including the nature of the projects under development, your role in the organization, the process used by the development team, and your level and skills as a programmer. Additional considerations are whether the team has standardized on tools, and your personal preferences. The three IDEs most often chosen for server-side Java development are IntelliJ IDEA, Eclipse, and NetBeans. These aren't the only choices, however, and this review will include some lightweight IDEs as well.
For this review I did fresh installations of IntelliJ IDEA Ultimate 2016.2, Eclipse Neon Java EE, and NetBeans 8.1 Java EE on a MacBook Pro. I also checked out several open source Java projects so that I could test all of the IDEs on the same projects. Basics: What you need from a Java IDE At a minimum, you would hope that your IDE supports Java 8, Scala, Groovy, and any other JVM languages you regularly use. You'd also want it to support the major application servers and the most popular web frameworks, including Spring MVC, JSF, Struts, GWT, Play, Wicket, Grails, and Vaadin. Your IDE should be compatible with whatever build and version control systems your development team uses, for example Ant, Maven and/or Gradle, along with Git, SVN, CVS, Mercurial, and/or Bazaar. For extra credit, your IDE should be able to handle the client and database layers of your stack, supporting embedded JavaScript, TypeScript, HTML, SQL, JavaServer Pages, Hibernate, and the Java Persistence API. Finally, you would hope that your Java IDE lets you edit, build, debug, and test your systems with ease and grace.
Ideally, you'd not only have intelligent code completion, but refactoring and code metrics. If you're in a shop that does test-driven development, you want support for your testing frameworks and stubbing.
If your group uses a ticket system and CI/CD, it's best if your IDE can connect to them. If you need to deploy to and debug on containers and clouds, your IDE should help you do so. With that foundation in mind, let us consider the contenders. IntelliJ IDEA, the premier Java IDE in terms of both features and price, comes in two editions: the free Community edition, and the paid Ultimate edition, which has additional features. The Community edition is intended for JVM and Android development. It supports Java, Kotlin, Groovy, and Scala; Android; Maven, Gradle, and SBT; and Git, SVN, Mercurial, and CVS.
The Ultimate edition, intended for web and enterprise development, supports Perforce, ClearCase, and TFS in addition to Git, SVN, Mercurial, and CVS; supports JavaScript and TypeScript; supports Java EE, Spring, GWT, Vaadin, Play, Grails, and other frameworks; and includes database tools and SQL. The idea is that the commercial (Ultimate) edition will earn its place on a professional's desktop, justifying a paid subscription through increased programmer productivity.
If you are earning $50-100K per year as a Java developer, it doesn't take much of a productivity boost to give you a quick ROI on a $500/year business IDEA subscription. The price goes down in subsequent years for businesses, is much lower for startups and individuals, and is free for students, teachers, 'Java champions,' and open source developers.
IntelliJ touts IDEA for deep insight into your code, developer ergonomics, built-in developer tools, and a polyglot programming experience. Let's drill down and see what these features mean, and how they can help you.
IntelliJ IDEA shows a number of warnings and suggestions based on a lint-like static analysis of your Java code. You can expand these by clicking on them, as shown here; in many cases you'll also get a pick-list of quick-fix actions. Notice the elision of imports, the highlighting of embedded HTML tags, and the wide range of functionality evident from the top menu. Deep insight into your code Syntax coloring and simple code completion are a given for Java editors. IDEA goes beyond that to provide 'smart completion,' meaning that it can pop up a list of the most relevant symbols applicable in the current context. These are ranked by your personal frequency of use.
'Chain completion' goes deeper and displays a list of applicable symbols accessible via methods or getters in the current context. IDEA also completes static members or constants, automatically adding any needed import statements. In all code completions, IDEA tries to guess the runtime symbol type, refine its choices from that, and add class casts as needed.
Java code often contains other languages as strings. IDEA can inject fragments of SQL, XPath, HTML, CSS, and/or JavaScript code into Java String literals. For that matter, it can refactor code across multiple languages; for example, if you rename a class in a JPA statement, IDEA will update the corresponding entity class and JPA expressions. When you're refactoring a piece of code, one of the things you typically want to do is also refactor all the duplicates of that code. IDEA Ultimate can detect duplicates and similar fragments and apply the refactoring to them as well.
IntelliJ IDEA analyzes your code when it loads, and when you type. It offers inspections to point out possible problems (as shown in Figure 1) and, if you wish, a list of quick fixes to the detected problem.
Developer ergonomics IntelliJ designed IDEA with the developer's - aka 'being in the zone'-in mind. The Project tool window shown in Figure 1 disappears from view with a simple mouse click, so that you can concentrate on the code editor.
Everything you want to do while editing has a keyboard shortcut, including bringing up symbol definitions in a pop-up window. While learning the shortcuts does take time and practice, eventually they become second nature. Even without knowing the shortcuts, a developer can learn to use IDEA easily and quickly. The design of the IDEA debugger is especially nice. Variable values show up right in the editor window, next to the corresponding source code. When the state of a variable changes, its highlight color changes as well.
Built-in developer tools IntelliJ IDEA provides a unified interface for most major version control systems, including Git, SVN, Mercurial, CVS, Perforce, and TFS. You can do all your change management right in the IDE. As I tested IDEA, I wished that the last change in a source code block would show up in the editor window as an annotation (like it does in Visual Studio); it turns out that.
Free Sde For Intellij Idea (ce For Mac Download
IDEA also integrates build tools, test runners, and coverage tools, as well as a built-in terminal window. IntelliJ doesn't have its own profiler, but it supports several third-party profilers through plugins. These include YourKit, created by a former IntelliJ lead developer, and VisualVM, which is a repackaged version of the NetBeans profiler. Fillable online chsli remote access via chsli extranet job openings.
Free Sde For Intellij Idea (ce For Mac Free
Debugging Java can be a pain when mysterious things happen in classes for which you have no source code. IDEA comes with a decompiler for those cases. Java server programming often involves working with databases, so IDEA Ultimate includes SQL database tools.
Free Sde For Intellij Idea (ce For Mac 2017
If you need more, a dedicated SQL IDE (DataGrip) is available as part of an all-products subscription that's only a little more expensive than an IDEA Ultimate subscription. IntelliJ IDEA supports all the major JVM application servers, and can deploy to and debug in the servers, fixing a major pain point for Enterprise Java developers. IDEA also supports Docker through a plugin that adds a Docker tool window. (Speaking of plugins, IntelliJ has.) Polyglot programming IDEA has extended coding assistance for Spring, Java EE, Grails, Play, Android, GWT, Vaadin, Thymeleaf, Android, React, AngularJS, and other frameworks. Not all of these are Java frameworks. In addition to Java, IDEA understands many other languages out of the box, including Groovy, Kotlin, Scala, JavaScript, TypeScript, and SQL.
If you need more, there currently are about 19 IntelliJ language plugins, including plugins for R, Elm, and D. Eclipse IDE, long the most popular Java IDE, is free and open source and is written mostly in Java, although its plugin architecture allows Eclipse to be extended in other languages. Eclipse originated in 2001 as an IBM project to replace the Smalltalk-based IBM Visual Age family of IDEs with a portable Java-based IDE.
A goal of the project was to eclipse Microsoft Visual Studio, hence the name. Java's portability helps Eclipse be cross-platform: Eclipse runs on Linux, Mac OS X, Solaris, and Windows.
The Java Standard Widget Toolkit (SWT) is at least partially responsible for Eclipse's look and feel, for good or ill. Likewise, Eclipse owes its performance (or, some say, lack thereof) to the JVM.
Eclipse has a reputation for running slowly, which harks back to older hardware and older JVMs. Even today it can feel slow, however, especially when it is updating itself in the background with many plugins installed. Part of the overhead going on in Eclipse is its built-in incremental compiler, which runs whenever it loads a file and whenever you update your code.
This is on balance a very good thing, and provides error indicators as you type. Independent of the build system, an Eclipse Java project also maintains a model of its contents, which includes information about the type hierarchy, references, and declarations of Java elements. This is also on balance a good thing, and enables several editing and navigation assistants as well as the outline view.
The current version of Eclipse is Neon (4.6.0). I installed the Eclipse Java EE IDE for Web Developers, but there are many other installation packages, including the option to install the minimal Eclipse SDK and add plugins only as needed. The last option is not for the faint of heart, however: it's not hard to introduce conflicts between plugins that didn't actually say they were incompatible. From left to right, we're seeing four panes in the Eclipse workbench: the Package Explorer, the Java editor, the Java class outline, and a problems list. The project loaded into Eclipse in this figure is the JUnit test framework.
The panes can be rearranged easily. Extensible tools support The plugin ecosystem is one of Eclipse's strengths, as well as being a source of occasional frustration. The contains over 1,700 solutions currently, and community-contributed plugins may or may not work as advertised. Still, Eclipse plugins include support for over 100 programming languages and almost 200 application development frameworks. Most Java servers are also supported: if you define a new server connection from Eclipse, you'll come to a list of vendor folders, underneath which you'll find about 30 application servers, including nine versions of Apache Tomcat. The commercial vendors tend to lump their offerings together: for example, there is only one item under Red Hat JBoss Middleware, which includes WildFly and EAP Server Tools as well as JBoss AS.
Editing, browsing, refactoring, and debugging Your first experience with Eclipse can be disconcerting, and even confusing. Your first task is to adapt to Eclipse's conceptual architecture of workspaces, perspectives, and views, the functions of which are determined by what plugins you have installed. For Java server development, for example, you are likely to use the Java, Java EE, and Java browsing perspectives; the package explorer view; the debugging perspective, a team synchronizing perspective; web tools; a database development perspective; and a database debugging perspective. In practice, all of those start to make sense once you open the views you need. In Eclipse there is often more than one way to do a given task.
For example, you can browse code with the package explorer and/or the Java browsing perspective; which you choose is a matter of taste and experience. Java searching support allows you to find declarations, references, and occurrences of Java packages, types, methods, fields. You can also use Quick Access to search, and use quick views to pop up things like class outlines. Adding methods and generating classes are supported by error annotations and content assist. Common code patterns can be generated from code templates, and Eclipse can automatically generate and organize your import statements.
Refactoring Java in Eclipse supports 23 operations, ranging from common renaming operations to more obscure transformations right out of. Refactoring can not only be performed interactively, but also from refactoring scripts. Eclipse supports debugging both locally and remotely, assuming that you are using a JVM that supports remote debugging. Debugging is fairly standard: you typically set breakpoints, and then view variables in a tab of the debugging perspective. You can of course step through your code and evaluate expressions.
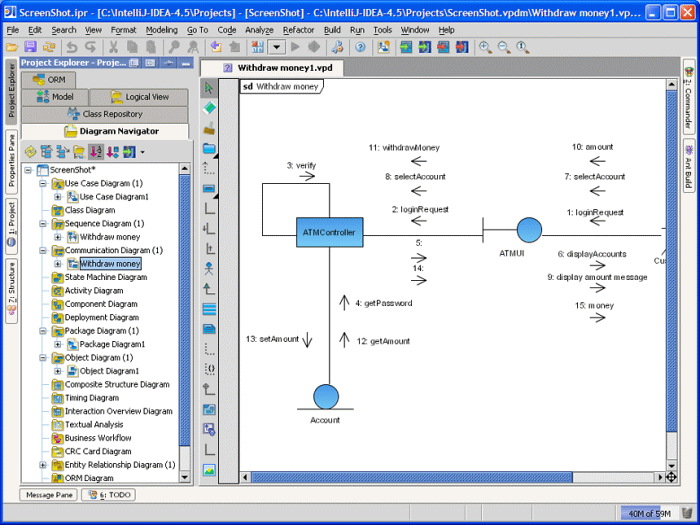
Average User Rating: 0 average of 0 user ratings Downloads Total: 2 Downloads last Month: 0 File Type: Commercial File Size: 70,007K Developer: Homepage: Category: Date: Sep 20,2005 OS: windows: Win95 Win98 WinME WinNT 3.x WinNT 4.x WinXP Windows2000 Windows2003 linux: Linux Short Description SDE for IntelliJ IDEA is an easy-to-use UML tool seamlessly integrated with IntelliJ IDEA. SDE supports full software development life-cycle - analysis, design, implementation, testing and deployment. You can draw UML diagrams in IntelliJ IDEA, generate Java code, reverse engineer Java code to class diagrams, import Rational Rose, XMI.
Long Description Visual Paradigm SDE for IntelliJ IDEA is a UML CASE tool/plug-in tightly integrated with IntelliJ IDEA. This UML software supports full software development lifecycle - analysis, design, implementation, testing and deployment. This UML modeling tool helps you build quality applications faster, better and cheaper. You can draw all types of UML diagrams in IntelliJ IDEA, generate Java code, reverse engineer Java code to class diagrams and generate documentation. Tags:, Post Your Review.