Vmware_fusion_for_mac Vmware Fusion 6.0.4 For Mac
A proven reliable, boasts a new version optimized for Windows 10 and OS X El Capitan. A $79.99 (USD) application, previous users owning a version 6 or 7 license can upgrade for just $49.99.
Here's how the process works. Previously, I ran version 7.1.2 on my MacBook Air. I found the upgrade to be a straightforward process and was again pleasantly surprised that no significant changes were required to my pre-existing Windows 8.1 Professional virtual machine, which I intend to upgrade to Windows 10. To upgrade VMware Fusion 6 or 7 to version 8, open Fusion on your Mac. The VMware Fusion 8 Software Update window should appear. If it doesn't, you can also trigger the window by prompting Fusion to check for updates.
If the update option just doesn't work for you, visit the and click the Upgrade button. Note the system requirements for Fusion 8 in order to ensure your Mac is up to the challenge:. VMware states a 64-bit capable Intel Mac with a Core 2 Duo, Xeon, i3, i5 or i7 chip is required running Mac OS X 10.9 or later.
VMware calls for 2 GB RAM and recommends 4 GB. I recommend you have a Mac with at least 8 GB, of which you dedicate at least 4 GB to the virtual machine when it's running. Fusion's system requirements list 750 MB free disk space and at least 5 GB be present for each virtual machine.
I recommend reserving significantly more disk space for the virtual machine. I run a single instance of Windows with one small proprietary application and Microsoft Office. Following numerous Microsoft updates, my VM has grown to consume almost 30 GB of disk space, so plan accordingly. Notably, Fusion 8 is optimized for Apple's Retina display and faster performance.
Designed for El Capitan, the new platform is also designed to run Windows 10. The regular Fusion 8 platform, as opposed to the more expensive Fusion 8 Pro that adds enterprise administration features, provides support for virtual machines with up to 16 virtual cores, 8 TB disks and 64 GB RAM, so it should meet most Mac users' needs. The new platform is also tuned to provide better battery life and includes 18 months of email support, built-in video tutorials, and a 90-day trial of McAfee antivirus software for those who are interested. When purchasing the Fusion 8 upgrade license, you'll be prompted to provide a valid serial number or license key from an eligible platform. Once provided, add the item to the cart and complete the transaction.
An order confirmation screen (and corresponding email confirmation) will provide a download link for accessing the upgraded application installation files and the new license key. Once you download the 379 MB.dmg file and double-click it (VMware-Fusion-8.0.0.0) to begin installation, the installer will verify the file and, depending upon your application security settings, require you to confirm that you wish to open the VMware Fusion application downloaded from the internet. You'll need to provide the Mac's system administration password to continue. Then, you must agree to the licensing terms and supply the VMware Fusion 8 license key.
Again, supply the system administrator password. The current VMware Fusion application will open. Click the Play icon to launch your VM.
Next, click the Upgrade button that appears. On my Mac, the VM loaded in less than 30 seconds. VMware Tools Setup will display a message that VMware needs to reboot the VM to complete the upgrade, at which point the upgrade will be complete. To confirm VMware has properly upgraded to version 8, open VMware Fusion, click VMware Fusion from the menu bar, and select About.
VMware Fusion 8.0.0 should display. Do you plan to install VMware Fusion 8 on your Mac?
If not, what virtual machine software do you prefer? Share your opinion in the discussion thread below. Also see. Related Topics.
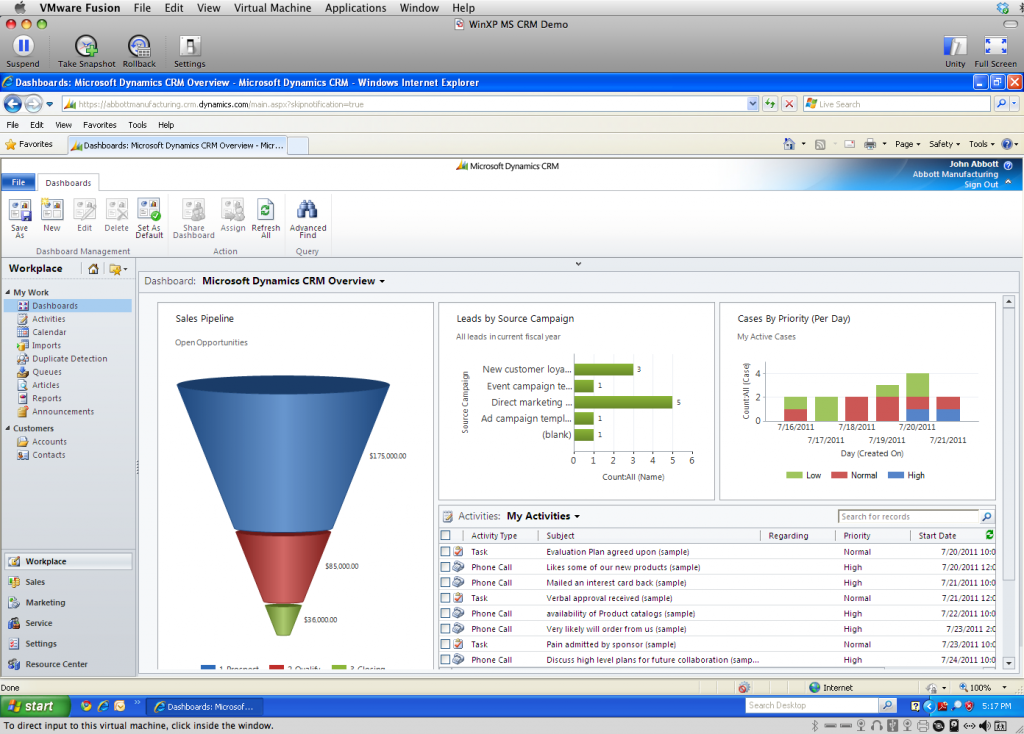
. Pros Stable and reliable. Runs guest macOS virtual machines. Can use the same virtual machines created on VMware products running in Windows and Linux. Can be used to run nearly any intel-hardware OS.
Cons Slower and less beginner-friendly than Parallels Desktop. Virtual machines not as tightly integrated with macOS as Parallels Desktop's. Bottom Line VMware Fusion 8.5 is a top corporate-level choice for virtual machines on Macs. It's rock-solid, flexible, and can share its virtual machines with Windows and Linux machines running other VMware software. VMware Fusion is the steady, reliable workhorse app for running Windows apps under macOS, and steady and reliable are good things.
Vmware Fusion For Mac Vmware Fusion 6.0.4 For Mac
Like its rival, Parallels Desktop 12, Fusion lets you either run a complete Windows desktop or run individual Windows apps in a macOS window or full screen. Like Parallels, Fusion lets you drag and drop files to and from the macOS desktop and the Windows desktop running in a. Fusion lacks Parallels' speed, some of its fancy trappings, and its appeal to less technical users, but it surpasses Parallels in its overall solidity. Both are Editors' Choice utilities. VMware Fusion and and Parallels Desktop tend to come out in new versions within a few weeks of each other.
After Parallels Desktop got a full-version update from version 11 to version 12, VMware Fusion got a no-cost 'point-five' upgrade from version 8 to version 8.5 (which is what I review here). The new version supports macOS Sierra's built-in tabbed-window feature, which reduces desktop clutter if you keep more than one virtual system running at the same time. Otherwise, it works exactly like version 8, with some minor bugs fixed and full support added for macOS Sierra.
Getting Started You start using Fusion by creating or importing a virtual Windows machine—or, if you prefer, a virtual Linux machine or any of a few dozen other operating systems, including corporate-level OSes like Novell Netware or Solaris and obsolete ones like OS/2 or even the two macOS precursors designed by Steve Jobs, NeXTstep and OpenStep. You can install from a DVD or disk image, or import an existing PC using a free transfer utility available from VMware. You also have the option of creating a Windows virtual machine from a Boot Camp partition, if you have one on your Mac. You can even install a second, virtual copy of your current using the recovery partition on your Mac. The point of creating a virtual copy of your current macOS is that you can use the virtual copy for testing without risking your normal copy.
When you've finished installing your virtual machine, you can install VMware Tools software (for Windows, Linux, and macOS systems), which makes it easy to share files between the virtual guest and your macOS host systems. A well-packed panel of options lets you decide how deeply to integrate the guest and host systems—for example, whether to use macOS apps to open mail or Web links on the guest Windows system, or to use Windows apps to open mail or Web links in macOS, or any combination, like using macOS Mail to open mail links in Windows, or the Windows 10 Edge browser to open macOS web links. For more details on the way virtualization software works in general under macOS, see my review of. Like Parallels, Fusion lets you switch on the fly among a mode where Windows runs full screen, a mode where the whole Windows desktop runs in a window on the macOS, and a mode that Fusion calls Unity, in which a single app—for example, Excel or Word—runs in an macOS window, as if it were an ordinary macOS app.

Notifications that normally appear in the Windows notification bar (at the right end of the Taskbar) appear in the macOS top-line menu bar. Integration Fusion, like Parallels, automatically installs your macOS printers into a Windows guest machine, so you can print from Windows apps in the same way you print from macOS. Other integration features include a Shared Folders icon on the Windows desktop that lets you access any macOS folder that you choose to make directly accessible from Windows through that icon. When you install Windows in Fusion, you get an option to make Windows either more integrated with macOS or more isolated from macOS.
If you choose the more integrated option, then everything on your macOS desktop also appears on the virtual machine's Windows desktop, a feature that seems to me to add clutter and confusion, though you can turn it off in a Settings menu. One reason this feature is especially confusing is that any alias (or shortcut) icon that is on your macOS desktop will also appear on the Windows desktop, but the copy on the Windows desktop doesn't act as a shortcut to another folder the way an alias does under macOS. In fact, it doesn't do anything at all.
This seems to be one way in which Parallels is unquestionably superior to Fusion, because when Parallels displays a copy of a macOS shortcut icon on the Windows desktop, the shortcut leads to the same macOS folder that the corresponding shortcut leads to when you click it in macOS. Slightly Sluggish In terms of speed, Parallels also surpassed Fusion in my tests, both in its speed at starting a virtual machine and at waking a sleeping one. On my MacBook Air, Windows 10 started up in twelve seconds under Parallels and twenty-eight seconds under Fusion. Once each system got started, however, both ran real-world applications like Word and Excel at just about the same speed. That is to say, they ran more sluggishly than the native macOS versions of those apps, but certainly fast enough to be usable.
Fusion is part of the corporate-level VMware family of products, so any virtual machine you create with VMware Workstation on a Linux or Windows machine will also run under VMware Fusion on a Mac, and any virtual machine you create in Fusion will also run under VMware Workstation. Parallels, in contrast, only has a Mac version. And while Parallels and Fusion both support a wide variety of OSes, experimenters may prefer Fusion for its ability to run oddball historically-interesting systems like NeXTstep and OpenStep, though you'll need to do some discreet searching online to find pre-built VMware virtual machines running those ancient systems. Excellent Choices Both Fusion and Parallels do a far better job of running Windows on a Mac than their freeware rival, which lacks the integration features that make it easy to share files and data between a macOS host and Windows guest.
Vmware Fusion 5 Download
But you may want to look at a low-cost newcomer in this field called, which is free for the basic version and $39.95 for a premium version that can import VMware or Parallels virtual machines. Veertu offers minimal integration with macOS and almost no frills, but it may be enough for occasional use. If you just want to run a few simple Windows apps or games, you might also try Urge Software's Wineskin Winery.
Free Vmware Fusion For Mac
It's also free, but it can be tricky to set up, and it didn't work well with complex apps in my testing. When choosing between Fusion and Parallels, keep in mind that Parallels now uses a subscription model, so if you don't renew your $79.95 annual subscription, you can't continue to use Parallels Desktop. Fusion, in contrast, continues to use the more user-friendly buy-once-use-forever system, with a reduced-price $49.95 upgrades for new versions. I keep both Fusion and Parallels on my system. Fusion is there for the sake of its rock-solid reliability and ability to perform oddball, complex tasks, even though Parallels offers more speed and tighter operating-system integration. Both apps are winners of our Editors' Choice award for virtualization software for macOS, and you can't go wrong with either.