Wordpress Ideas Make Ctl-s (and Cmd-s For Mac
- Wordpress Ideas Make Ctl-s (and Cmd-s For Mac)
- Wordpress Ideas Make Ctl-s (and Cmd-s For Mac Pro
- Wordpress Ideas Make Ctl-s (and Cmd-s For Mac Free
. 0:00 As we build the project, you can follow along in a tool that we call Workspaces. 0:05 Let's take a few minutes to learn about Workspaces and see what it can do. 0:10 To open a workspace, just click the button next to this video.
0:14 This will allow you to open a new workspace. 0:17 where you can type your code and build a project. 0:21 Your workspace will probably look the same as mine, but if it doesn't, don't.
0:25 worry. 0:26 It just means that workspaces has been updated since this. 0:30 video was created, and you're using the latest and greatest version. 0:35 It should still work the same, and allow you to follow along. 0:38 I'm going to switch over to a second. 0:40 workspace that I have opened in another browser tab. 0:44 This has the completed project, and it's what you're workspace.
0:47 will look like when you finish coding this entire website. 0:53 Let's take a quick tour of the interface and get familiar. 0:57 The file tree on the left lists all of our files and folders in the project.
1:03 We can click on one of these files to bring it up in the editor. 1:08 We can also click the right mouse button to bring up. 1:12 a Context menu, which allows us to create new files, delete files,. 1:18 and generally make changes to the directory structure.
1:23 I can also click and drag files to put them in other folders. 1:31 I can also click on these triangles to the left of folders. 1:35 to open and close them, and see the contents of the folder. 1:40 For now, I'm going to switch back over to my blank work space. 1:46 At this point, you should start following along because each video builds on one.
1:51 another, and you might be confused if you start from somewhere in the middle. 1:56 When you're ready, create a new file and call it index.html. 2:03 You can do this by right clicking and selecting. 2:06 New File. Alternatively, you can go to the File. 2:10 menu and select New File.
Both will work exactly the same. 2:17 Once you've created your file call it Index.html and. 2:23 hit enter.
2:24 If you accidentally hit Enter before naming your file, just right click on it. 2:30 and select Rename, and it will allow you to go ahead and rename your file. 2:36 Once you've typed that in, just hit enter. You'll notice that when I hit enter,. 2:42 WorkSpaces automatically opens up the file in the text editing area.
2:48 This is where I can make modifications to the. 2:50 file, and it's basically where we'll build out our site.

2:54 Now, I'm going to type an h1 element. 2:59 Workspaces has a feature called code completion. 3:03 When I type the first h1 tag, it automatically closes the element. 3:09 for me, and moves the insertion point between the opening and closing tags. 3:14 This allows me to work more quickly, because I'm typing less code. 3:20 Between the tags, I'm going to type my name,. 3:23 but you should go ahead and type your own name.
3:27 Now, let's save the file. 3:30 We're going to save files very frequently, so. 3:33 it's best to learn the shortcut key for this. 3:37 On a Mac, simply press Cmd+S to save the file. 3:41 On Windows, press Ctrl+S. Right now there's a little orange dot. 3:49 next to the file, meaning it's unsaved.
When I. 3:53 save it using the shortcut key, the dot disappears and my changes have been saved.
3:59 Now we're ready to preview our web page. 4:03 I'm going to open up the Preview area. 4:05 by clicking this icon in the upper right corner. 4:09 And just like that, we can see what our h1 element looks like in a web browser. 4:16 When I make changes to the file and.
4:18 save them, you can see the changes in the preview area immediately. 4:23 Let's try changing the name here, to something else. 4:28 So, I'm going to highlight my name, and then I'm going to type. 4:34 something else.
When I hit the save keyboard shortcut,. 4:42 we can switch over to our preview and click refresh,. 4:47 and you'll see that something else now appears in the browser. 4:52 Now let's switch back to our workspace and undo these changes. 4:58 You may need to undo things frequently, so it's.
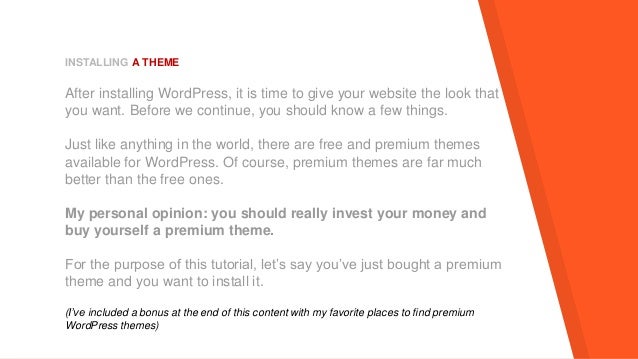

5:01 also best to learn the keyboard shortcut for this. 5:04 On a Mac, just hit Cmd+Z,. 5:07 on Windows you can press Ctrl+Z. 5:11 I'm going to use the keyboard shortcut to undo our changes.
5:16 Then I'm going to use the keyboard shortcut to save. 5:20 And finally, I'm going to switch back to our workspace. 5:25 And we need to refresh the page to see our changes.
5:29 I could just click on the Refresh icon here. 5:33 But instead, I'm going to use the keyboard shortcut to refresh, because once.
5:37 again, refreshing the page is also something you're gonna do frequently. 5:43 To refresh on a Mac, just hit Cmd+R. I refresh on Windows, hit Ctrl+R. 5:51 I'm going to refresh our page here. 5:54 And, as you can see, our changes have been reverted. 5:59 Workspaces has a lot more to offer, but that covers the basics.
6:03 I recommend you play around with. 6:05 Workspaces to get familiar with the interface. 6:08 As you work through projects on Treehouse, you'll learn about. 6:10 specific features of Workspaces as you need to use them.
Topics. WP-CLI has a series of global parameters (e.g.path= and -user=) which work with all commands. They are called global parameters because they affect how WP-CLI interacts with WordPress, and have the same behavior across all commands. # `-user=` sets request to a specific WordPress user $ wp -user=wpcli eval 'echo wpgetcurrentuser-useremail;' wpcli@example.com For repeated usage, WP-CLI can also read options from a YAML configuration file (e.g.
WP-CLI automatically discovers configuration files on the filesystem based on rules defined below. These configuration files enable specifying default values for both global parameters and subcommand-specific arguments. # WordPress develop includes a `wp-cli.yml` to enable easy use of WP-CLI $ pwd /srv/www/wordpress-develop.dev $ cat wp-cli.yml path: src/ Arguments are interpreted following an order of precedence, from highest priority to lowest:.
Wordpress Ideas Make Ctl-s (and Cmd-s For Mac)
Command-line arguments. wp-cli.local.yml file inside the current working directory (or upwards). wp-cli.yml file inside the current working directory (or upwards). /.wp-cli/config.yml file (path can be changed by setting the WPCLICONFIGPATH environment variable).
WP-CLI defaults. Global parameters The table below lists the available arguments (specified on the command-line) and options (specified in the configuration file). Description Argument Option Path to the WordPress files. Default value: null -path= path: Perform operation against a remote server over SSH. Default value: null -ssh=@: ssh: @: Perform operation against a remote WordPress install over HTTP. Default value: null -http= http: Pretend request came from given URL.
In multisite, this argument is how the target site is specified. Default value: null -url= url: Set the WordPress user. Default value: null -user= user: Skip loading all or some plugins. Note: mu-plugins are still loaded. Default value: ' -skip-plugins= skip-plugins: Skip loading all or some themes. Default value: ' -skip-themes= skip-themes: Skip loading all installed packages.
Default value: false -skip-packages skip-packages: Load PHP file before running the command (may be used more than once). Default value: -require= require: (Sub)commands to disable. Default value: Not available as a flag disabledcommands: Whether to colorize the output. Default value: 'auto' -no-color color: Show all PHP errors; add verbosity to WP-CLI bootstrap. Default value: false -debug= debug: Prompt the user to enter values for all command arguments, or a subset specified as comma-separated values. Default value: false -prompt= Not available as an option Suppress informational messages. Default value: false -quiet quiet: List of Apache Modules that are to be reported as loaded.
Wordpress Ideas Make Ctl-s (and Cmd-s For Mac Pro
Default value: Not available as a flag apachemodules: Config files WP-CLI can automatically discover and read options from a few configuration file types (when present):. wp-cli.local.yml file inside the current working directory (or upwards). wp-cli.yml file inside the current working directory (or upwards).
Wordpress Ideas Make Ctl-s (and Cmd-s For Mac Free
/.wp-cli/config.yml file (path can be changed by setting the WPCLICONFIGPATH environment variable). Besides the global parameters described above, configuration files can also contain defaults for any subcommand, as well as aliases to one or more WordPress installs. Here’s an annotated example wp-cli.yml file: # Global parameter defaults path: wp-core url: user: admin color: false disabledcommands: - db drop - plugin install require: - path-to/command.php # Subcommand defaults (e.g. `wp config create`) config create: dbuser: root dbpass: extra-php: define( 'WPDEBUG', true ); define( 'WPPOSTREVISIONS', 50 ); # Aliases to other WordPress installs (e.g.