Aws Support. I Want To Use Vs For Mac
Note You can skip AWS Tools for PowerShell Core installation on the.NET Core with Ubuntu Server 16.04 and.NET Core with Amazon Linux 2 LTS Candidate Amazon Machine Images (AMIs). These AMIs are preconfigured with.NET Core 2.0, PowerShell Core 6.0, the AWS Tools for PowerShell Core, and the AWS CLI.
A non-Windows-based computer can run only the AWS Tools for PowerShell Core (AWSPowerShell.NetCore). Setting up the AWS Tools for PowerShell Core involves the following tasks, described in this topic. Installing Microsoft PowerShell Core 6.0 or newer on a supported non-Windows system. After installing Microsoft PowerShell Core, starting PowerShell by running pwsh in your system shell. Installing the AWS Tools for PowerShell Core. Running the cmdlet to provide your AWS credentials. Prerequisites To use the the AWS Tools for PowerShell Core, you must have an AWS account.
If you do not yet have an AWS account, see for instructions. To run the AWS Tools for PowerShell Core, your system must be running Microsoft PowerShell Core 6.0 or newer. For more information about how to install PowerShell Core 6.0 or newer on a Linux-based computer, see. For information about how to install PowerShell Core 6.0 on macOS 10.12 or higher, see. Install the AWS Tools for PowerShell Core on Linux, macOS X, and Other Non-Windows Systems To upgrade to a newer release of the AWS Tools for PowerShell Core, follow instructions in. Uninstall older versions of PowerShell first.
You can install the AWS Tools for PowerShell Core on computers that are running Microsoft PowerShell Core 6.0 or newer. Microsoft PowerShell Core 6.0 is supported on the following non-Windows-based operating systems. Ubuntu 14.04 LTS and newer. CentOS Linux 7. Arch Linux. Debian 8.7 and newer. Red Hat Enterprise Linux 7.
OpenSUSE 42.3. Fedora 25 and 26. Snap. Raspbian Stretch. macOS 10.12 Some Linux-based operating systems, such as Arch, Kali, and Raspbian, are not officially supported, but have community support.
After you install PowerShell Core, you can find the AWS Tools for PowerShell Core on Microsoft's website. The simplest way to install the AWS Tools for PowerShell Core is by running the Install-Module cmdlet. First, start your PowerShell session by running pwsh in a shell. PS Install-Module -Scope CurrentUser -Name AWSPowerShell.NetCore -Force For more information about the release of AWS Tools for PowerShell Core, see the AWS blog post,. Installation Troubleshooting Tips Some users have reported issues with the Install-Module cmdlet that is included with older releases of PowerShell Core, including errors related to semantic versioning (see ).
Using the NuGet provider appears to resolve the issue. Download bing wallpaper pack for mac. Newer versions of PowerShell Core have resolved this issue.
To install AWS Tools for PowerShell Core by using NuGet, run the following command. Specify an appropriate destination folder (on Linux, try -Destination /.local/share/powershell/Modules). PS Install-Package -Name AWSPowerShell.NetCore -Source -ProviderName NuGet -ExcludeVersion -Destination Script Execution The Set-ExecutionPolicy command is not available in PowerShell Core running on non-Windows systems. You can run Get-ExecutionPolicy, which shows that the default execution policy setting in PowerShell Core running on non-Windows systems is Unrestricted. For more information about execution policies, see on the Microsoft Technet website. The AWS Tools installer updates the to include the location of the directory that contains the AWSPowerShell module.
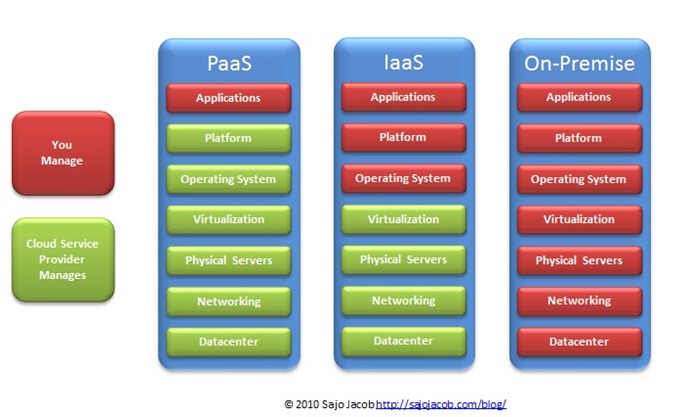

Because the PSModulePath includes the location of the AWS module's directory, the Get-Module -ListAvailable cmdlet shows the module. PS Get-Module -ListAvailable Directory: /home/ubuntu/.local/share/powershell/Modules ModuleType Version Name ExportedCommands - - - - Binary 3.3.219.0 AWSPowerShell.NetCore Add-AASScalableTarget, Add-ACMCertificateTag, Add-ADSC. Configure a PowerShell Console to Use the AWS Tools for PowerShell Core Because PowerShell 3.0 and newer automatically load the AWSPowerShell module whenever you run an AWS cmdlet, and AWSPowerShell.NetCore requires at least PowerShell 6.0, there is no need to configure PowerShell to use the AWS PowerShell Tools.
When you start PowerShell on a Linux-based system after you have installed the AWS Tools for PowerShell Core, run to specify your AWS access and secret keys. For more information about Initialize-AWSDefaultConfiguration, see. In older (before 3.3.96.0) releases of the AWS Tools for PowerShell, this cmdlet was named Initialize-AWSDefaults. Versioning AWS releases new versions of the AWS Tools for PowerShell and AWS Tools for PowerShell Core periodically to support new AWS services and features. To determine the version of the Tools that you have installed, run the cmdlet.
PS Get-AWSPowerShellVersion AWS Tools for PowerShell Core Version 3.3.219.0 Copyright 2012-2018 Amazon.com, Inc. Or its affiliates. All Rights Reserved. Amazon Web Services SDK for.NET Core Runtime Version 3.3.21.6 Copyright 2009-2015 Amazon.com, Inc.
Or its affiliates. All Rights Reserved. Release notes: This software includes third party software subject to the following copyrights: - Logging from log4net, Apache License You can also add the -ListServiceVersionInfo parameter to a command to see a list of which AWS services are supported in the current version of the tools. PS Get-AWSPowerShellVersion -ListServiceVersionInfo AWS Tools for PowerShell Core Version 3.3.219.0 Copyright 2012-2018 Amazon.com, Inc.
Or its affiliates. All Rights Reserved. Amazon Web Services SDK for.NET Core Runtime Version 3.3.21.6 Copyright 2009-2015 Amazon.com, Inc. Or its affiliates. All Rights Reserved. Release notes: This software includes third party software subject to the following copyrights: - Logging from log4net, Apache License Service Noun Prefix API Version - - - AWS AppStream APS 2016-12-01 AWS AppSync ASYN 2017-07-25 AWS Batch BAT 2016-08-10 AWS Budgets BGT 2016-10-20 AWS Certificate Manager ACM 2015-12-08. To determine the version of PowerShell that you are running, enter $PSVersionTable to view the contents of the $PSVersionTable.
Contents. Requirements The client application requires Mac OS X 10.8.1 or later. Setup and Installation Download and install the Amazon WorkSpaces Mac OS X client from.
Aws Support. I Want To Use Vs For Machine
Connecting to Your WorkSpace To connect to your WorkSpace, complete the following procedure. To connect to your WorkSpace.
The first time that you run the client application, you are prompted for your registration code, which is contained in your welcome email. The Amazon WorkSpaces client application uses the registration code and username to identify which WorkSpace to connect to. When you launch the client application later, the same registration code is used. You can enter a different registration code by launching the client application and choosing Options, Register in the upper-left corner on the login screen menu. Enter your username and password in the login screen and choose Sign In.
If your Amazon WorkSpaces administrator has enabled multi-factor authentication for your organization's WorkSpaces, you are prompted for a passcode to complete your login. Your Amazon WorkSpaces administrator will provide more information about how to obtain your passcode. If your Amazon WorkSpaces administrator has not disabled the 'Remember Me' feature, you are prompted to save your credentials securely so that you can connect to your WorkSpace easily while the client application remains running. Your credentials are securely cached up to the maximum lifetime of your Kerberos ticket. After the client application connects to your WorkSpace, your WorkSpace desktop is displayed. (Optional) If your WorkSpace uses an AD Connector directory, you can update the maximum lifetime of the Kerberos ticket by following the steps in in the Microsoft TechNet Library. If you need to disable the 'Remember Me' feature, search for help in the.
An interruption of network connectivity causes an active session to be disconnected. This can be caused by events such as closing the laptop lid, or the loss of your wireless network connection. The Amazon WorkSpaces client application for Mac OS X attempts to reconnect the session automatically if network connectivity is regained within a certain amount of time. The default session resume timeout is 20 minutes, but this timeout may be modified by your network administrator through your domain's Group Policy settings. Client Views You can switch to full screen mode by choosing View, Show Fullscreen in the client application menu. While in full screen mode, you can switch back to window mode by moving the mouse cursor to the top of the screen. The client application menu is displayed, and you can choose View, Exit Fullscreen in the client application menu.
Client Language You can select the language displayed by the client by performing the following steps. Note In the client, Japanese is available in all regions. However, Japanese is only available in Tokyo for individual WorkSpaces. To select the client language. In the Amazon WorkSpaces client application, open the Advanced Settings dialog box.
Enter your desired language in the Select a language list and choose Save. Restart the client. Display Support Amazon WorkSpaces supports a maximum of four displays and a maximum resolution of 3840x2160 (ultra-high definition, or UHD).
The maximum supported resolution depends on the number of displays, as shown in the following table. Displays Resolution 2 3840x2160 4 1920x1200 The Amazon WorkSpaces client application extracts the Extended Display Information Data (EDID) of all attached displays and determines the best compatibility match before starting the session. If you have a High DPI display, the client application automatically scales the streaming window according to your local DPI settings. Proxy Server If your network requires you to use a proxy server to access the Internet, you can enable the Amazon WorkSpaces client application to use a proxy for HTTPS (port 443) traffic.
Proxy with authentication is not currently supported. Note The Amazon WorkSpaces client applications use the HTTPS port for updates, registration, and authentication. The desktop streaming connections to the WorkSpace require port 4172 to be enabled, and do not go through the proxy server. To use a proxy server. In the Amazon WorkSpaces client application, open the Advanced Settings dialog box.
In the Proxy Server Setting area, check Use Proxy Server, enter the proxy server address and port, and choose Save. Command Shortcuts The Amazon WorkSpaces Mac OS X client supports the following command shortcuts. Adds support for status notifications. The client application notifies you about the state of your WorkSpace when it cannot to the WorkSpace. Improves the reconnect experience.
The client automatically redirects to the login screen after 10 hours of inactivity. You can reconnect again if the client fails to launch a session using reconnect. Adds support for auto session resume. The client application automatically attempts to resume your session if network connectivity is lost and then regained within the session resume timeout (default value is 20 minutes).
Improves network health checks so they are faster and more reliable. Adds client-side validation of registration codes.
Improves the synchronization of Caps Lock and Num Lock status between the local device and the WorkSpace 1.1.4.